Die Möglichkeit USB Drucker an die Synology anzuschliessen und als Netzwerkdrucker zu verwenden gibt es schon seit einiger Zeit. Die Möglichkeit Netzwerkdrucker direkt in die Synology einzubinden und mittels AirPrint zu vernetzen ist erst seit DSM 4.2 möglich. Der Drucker muss dabei weder AirPrint noch Google Cloud Print unterstützen, dass übernimmt die Synology.
Synology hat dazu eine Druckertreiberemulation integriert welches auch Apples AirPrint und Google Cloud Print unterstützt. Das Einrichten ist einfach und schmerzfrei.
Als erstes muss überprüft werden, ob der Drucker unterstützt wird. Dafür gibt es eine hilfreiche Liste welche sich hier befindet. Ist euer Drucker dabei? Perfekt, dann können wir mit dem Einrichten beginnen.
Netzwerkdrucker per DSM einbinden
Geht dafür unter Systemsteuerung > Geräte und Drucker auf den Reiter Drucker > Netzwerkdrucker hinzufügen.
Netzwerkdrucker hinzufügen und konfigurieren
Gebt nun die IP Adresse eures Druckers ein. Solltet ihr diese nicht wissen, so könnt ihr unter euren lokalen Druckern diese auslesen. Anschliessend sollte der Assistent den Drucker erkennen und die Einstellungen entsprechend automatisch setzen. Ihr könnt nun noch einen Namen vergeben (bitte ohne Leerzeichen).
Apple AirPrint und Google Cloud Print aktivieren
Im letzten Schritt könnt ihr noch die Dienste für Apple AirPrint und Google Cloud Print auf der Synology aktivieren. Mit diesen Diensten könnt ihr von eurem Smartphone oder Tablet per Knopfdruck auf eurem Netzwerkdrucker drucken (auch wenn der Drucker selbst nicht AirPrint-Fähig ist).

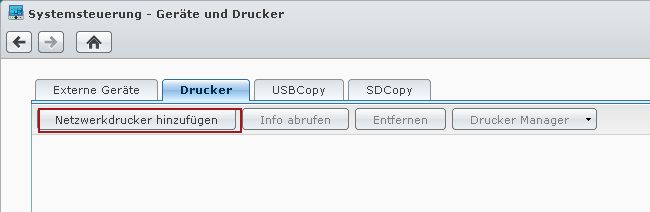
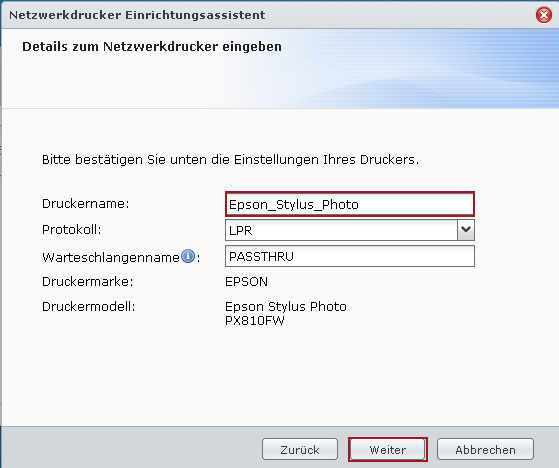
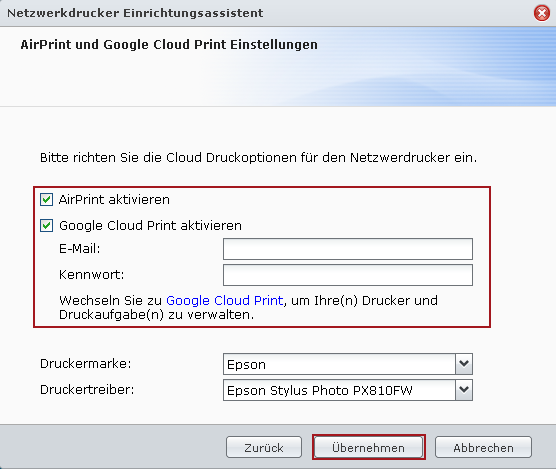
Besten Dank für die Erklärung – das ist genau, wonach ich suche. Ich habe einen Canon MP990 als Netzwerkdrucker am gleichen Switch wie PC und DS213+. Drucken vom PC über LAN funktioniert.
Leider sehe ich bei mir (DS213+ mit DSM 4.1) unter „Systemsteuerung“ im Abschnitt „System“ nur die Option „Externe Geräte“ und nicht „Geräte und Drucker“. Wenn ich dann auf „Externe Geräte“ gehe wird nichts angezeigt (hier würden wohl nur die direkt über USB an das DS213+ angeschlossen Geräte angezeigt werden). Wie schaffe ich es also, dass ich überhaupt die Möglichkeit habe, meinen Netzwerkdrucker dem DS213+ bekanntzumachen.
Grüsse und besten Dank für eine Antwort.
Hallo Peter
Habe gerade festgestellt, dass dieses Feature erst ab DSM 4.2 (beta) zur Verfügung steht.
Hallo Rob
Danke für das rasche Feedback. Da werde ich auch mal die 4.2 Beta Version laden.
Gruss und ein schönes Weekend, Peter
Hallo, ich habe einen Dell 3115cn. Leider wird kein Dell Drucker aufgeführt, kann herausfinden, ob einer der anderen Drucker kompatibel ist?
Danke.
Hallo,
den habe ich auch und beruscht über die kompatiblen Xerox und Epson Drucker. Das funktioniert aber leider nur schwarz weiß.
Hast du inzwischen einen gefunden der auch bunt macht?
Gruß Johannes
Hallo,
Toller Artikel, das wusste ich gar nicht. Muss der Druucker dazu per USB angeschlossen sein oder langt es, wenn er per WLAN im selben Netzwerk des NAS ist?
Danke im Voraus!
Kannst du via WLAN / LAN machen. Der Drucker muss sich im gleichen Netzwerk wie die Synology befinden.
Mein Drucker (hp photosmart 309a) ist nicht explizit aufgeführt. Habe ein ähnliches Modell ausgewählt, der Druck via airprint funktioniert leidlich. Wie kann ich meinen Druckertreiber auf der synology 214 play installieren ?
Hallo Lefty
Das kann man leider selbst nicht machen. Da wird es wohl in Kürze ein Update von Synology geben mit den neusten Treibern für weitere Drucker. Du kannst versuchen ein ähnliches Modell von HP zu wählen.
Gruess
Rob
Ich habe einen Brother MFC J430w, der ist nicht in der Liste aufgeführt, gibt es einen Ersatzdriver den ich aus der Synology – Liste wählen kann?
Besten Dank MfG KK
Dazu wäre mir nichts bekannt.
Hallo Rob,
habe einen HP LJ 2015 via USB an die DS 213j (DSM 5) angeschossen + eingerichtet (ink. Airprint & Bonjour Printer Broadcast aktiviert). Drucken unter Win7 perfekt. Mein iPhone (IOS 7.1.2) findet via WLAN (Fritz Box 3050) den Air-Printer nicht. Mit Mac Dateidienste aktiviert kein Unterschied. Kann grundsätzlich (z. B. via DS file) auf die DS zugreifen. Woran könnte das liegen?
Besten Dank im Voraus und Gruß
Tobi