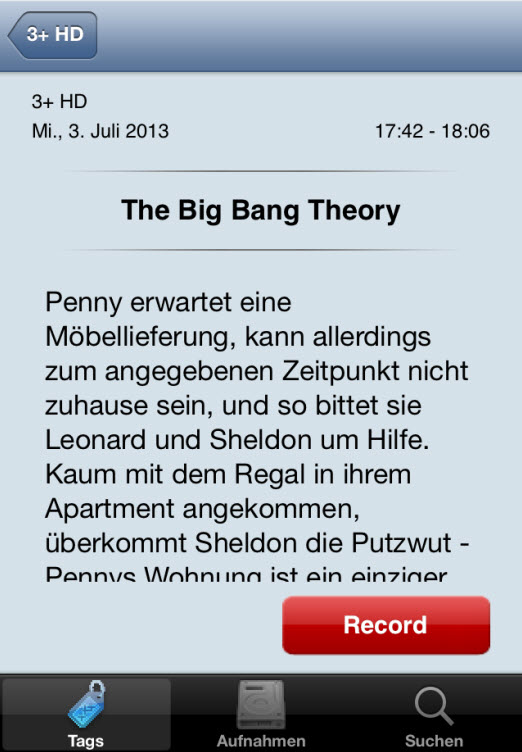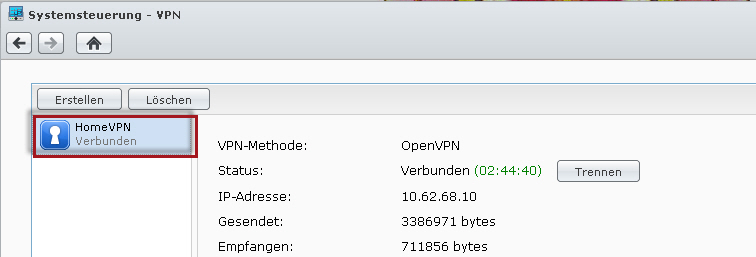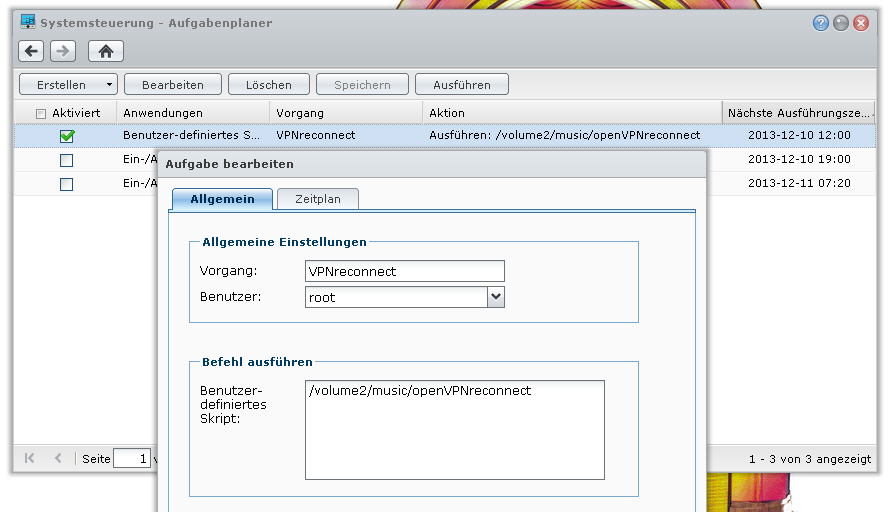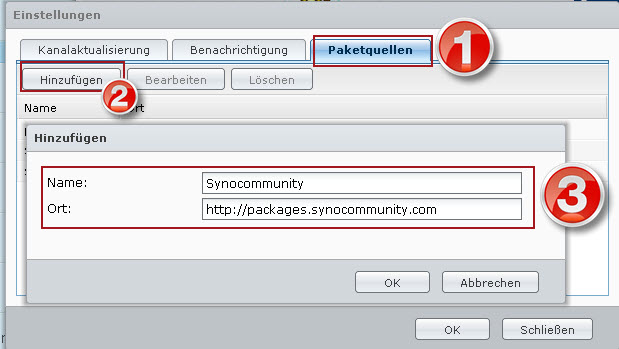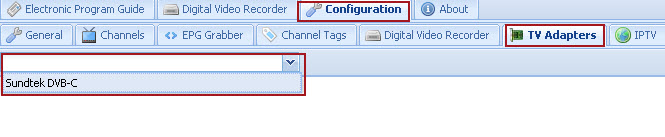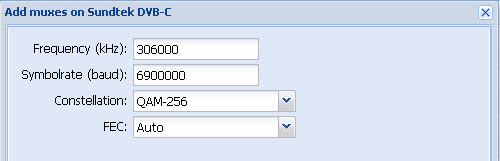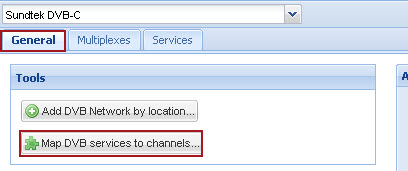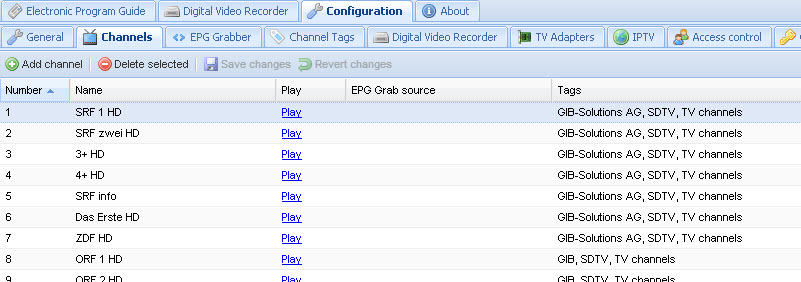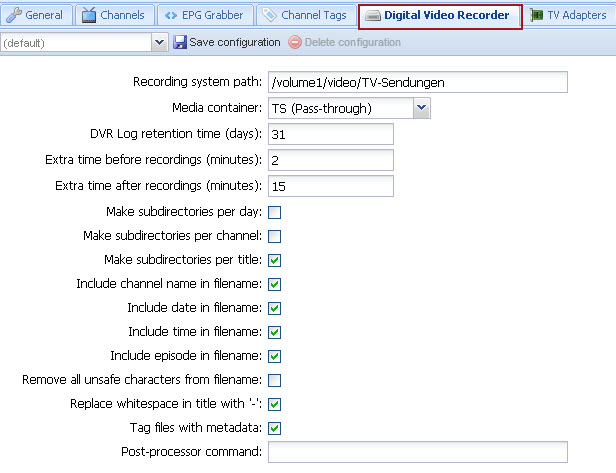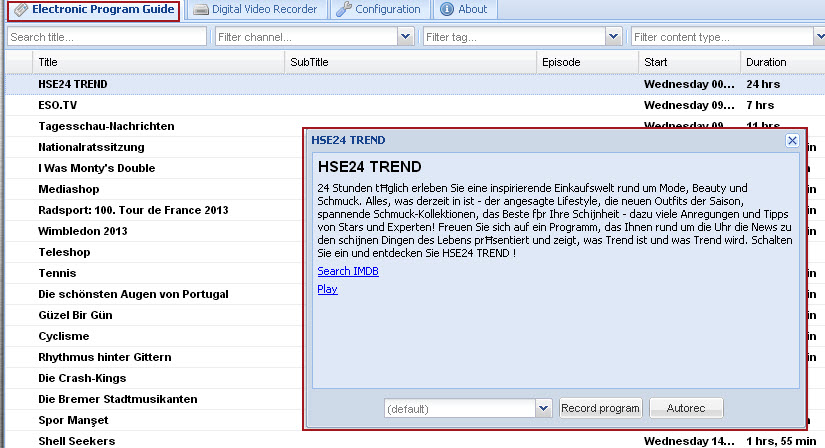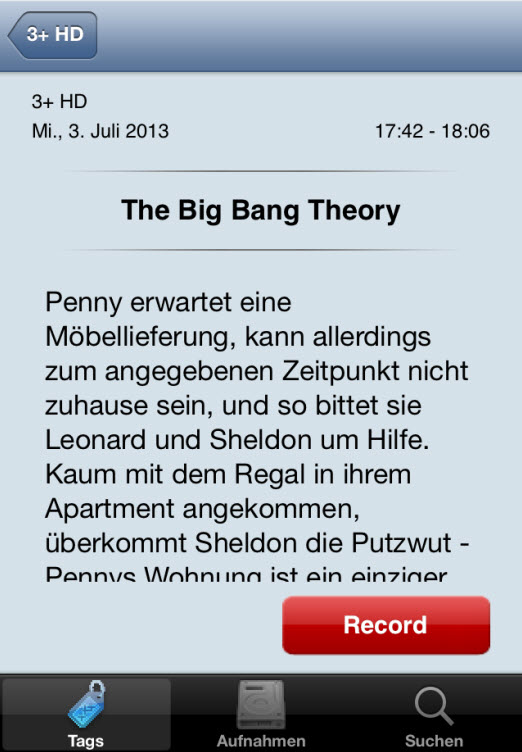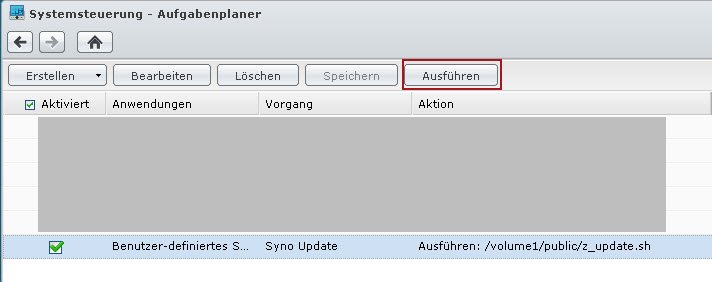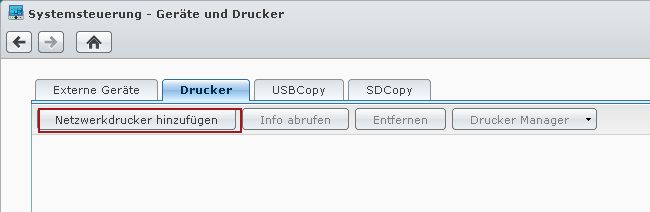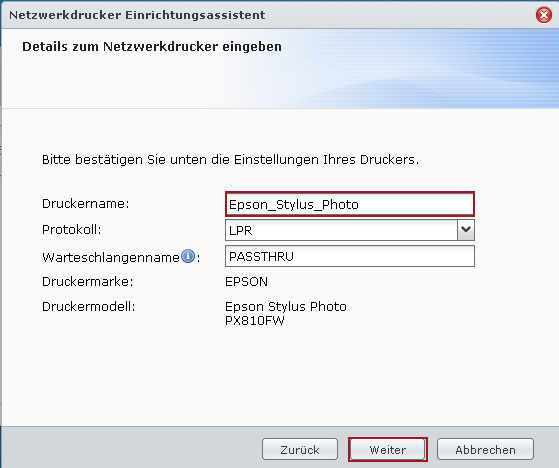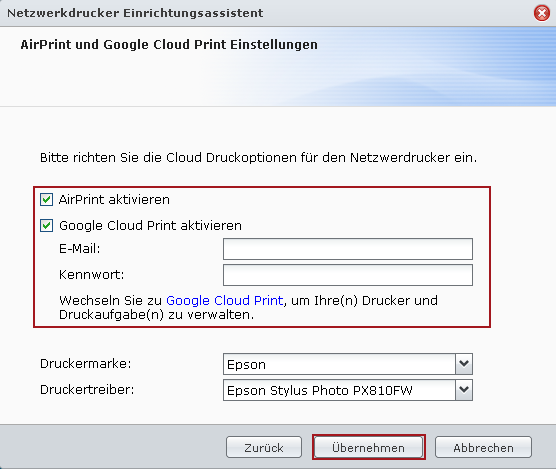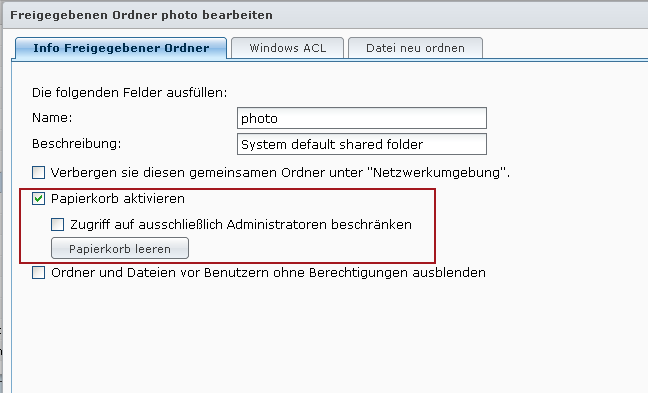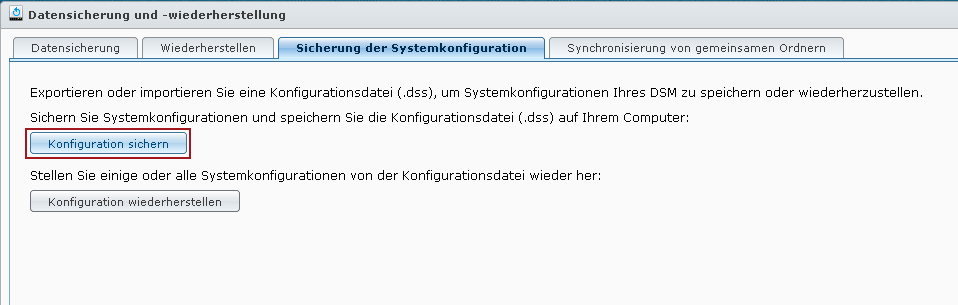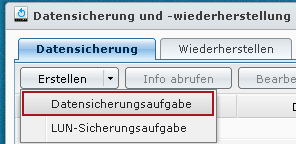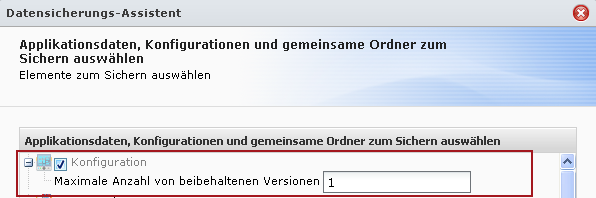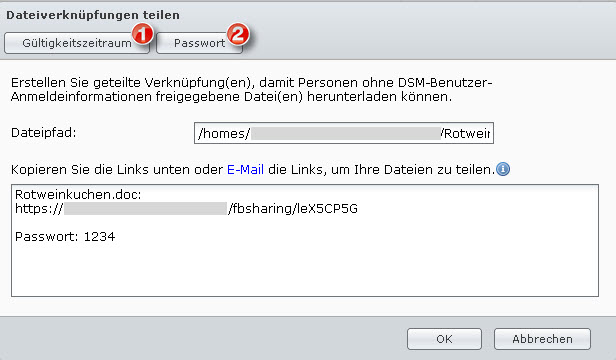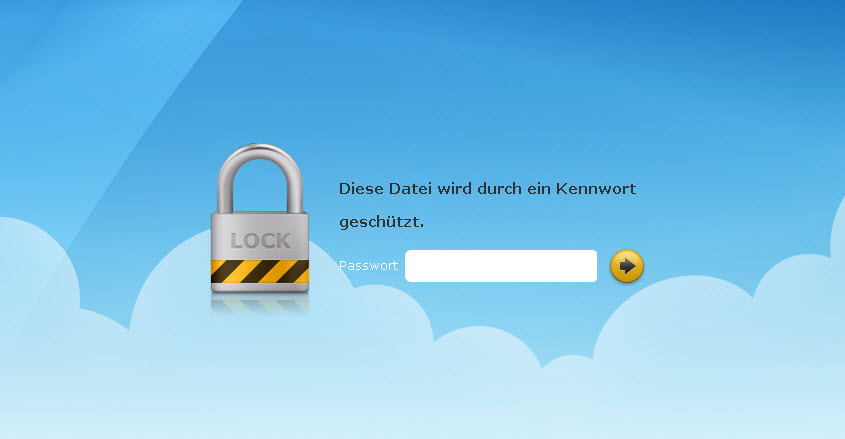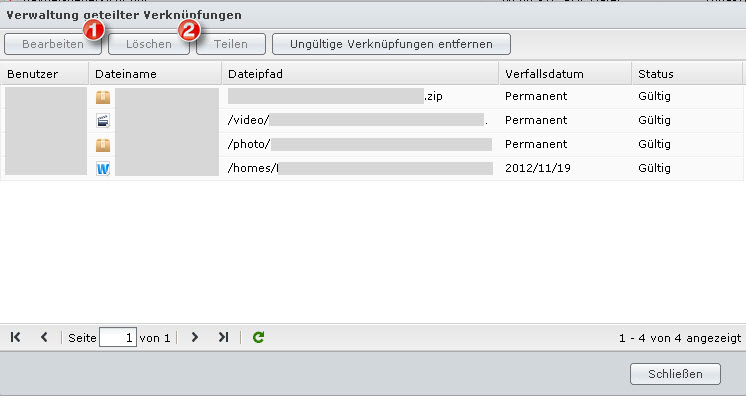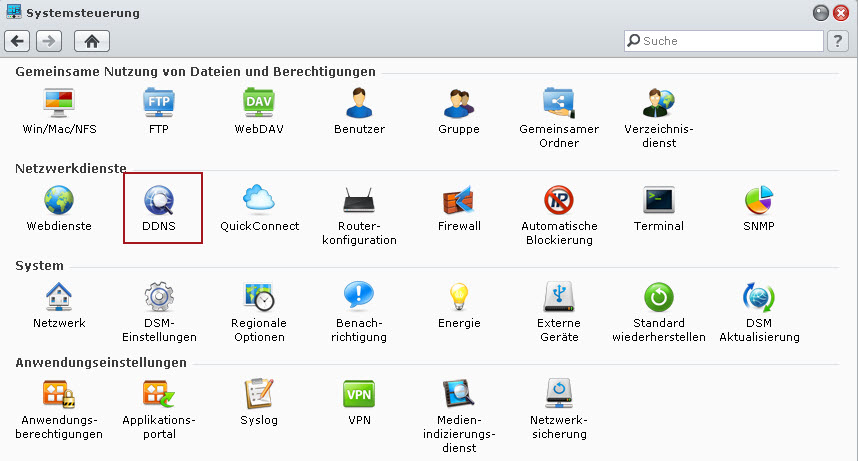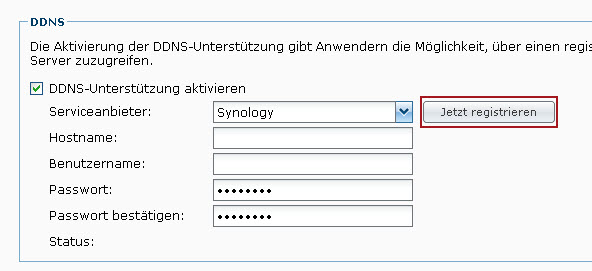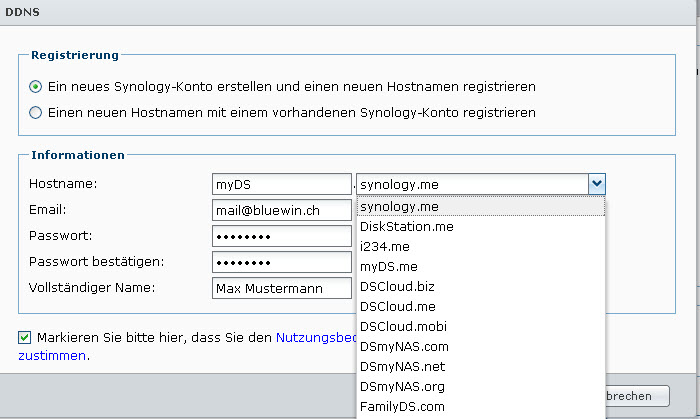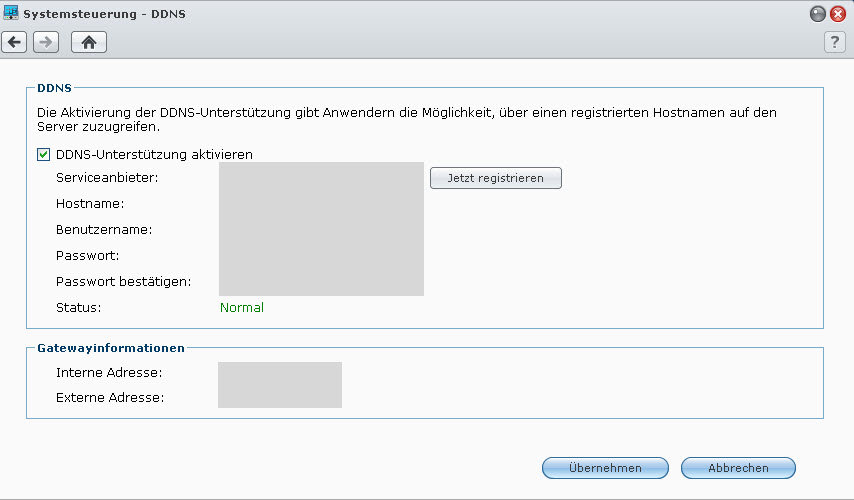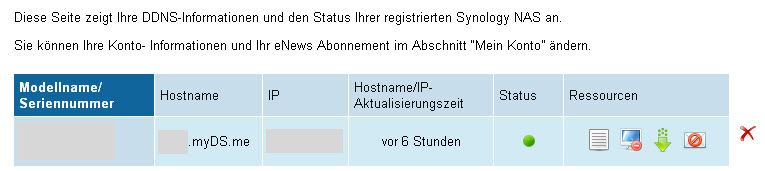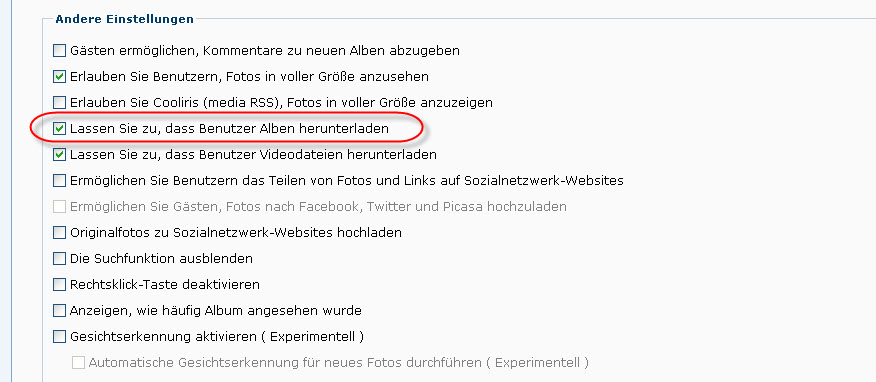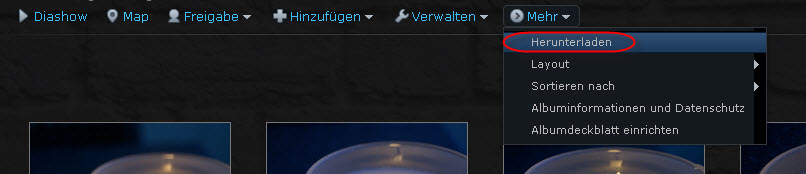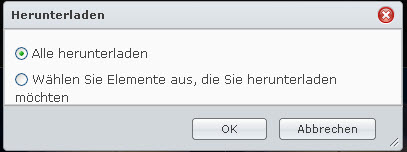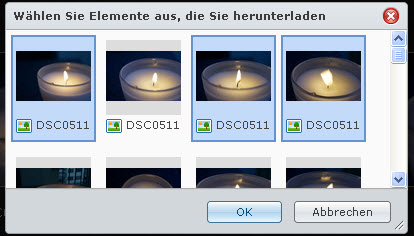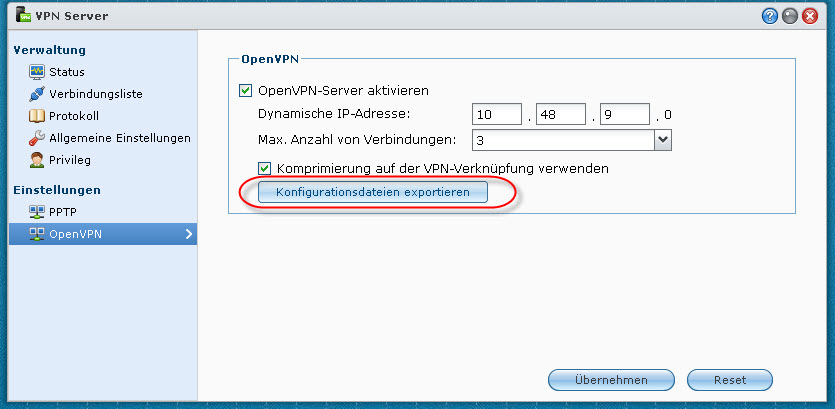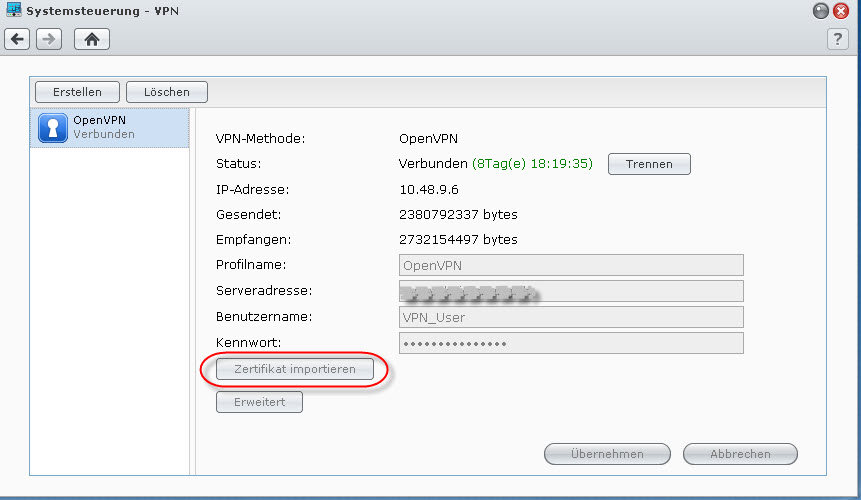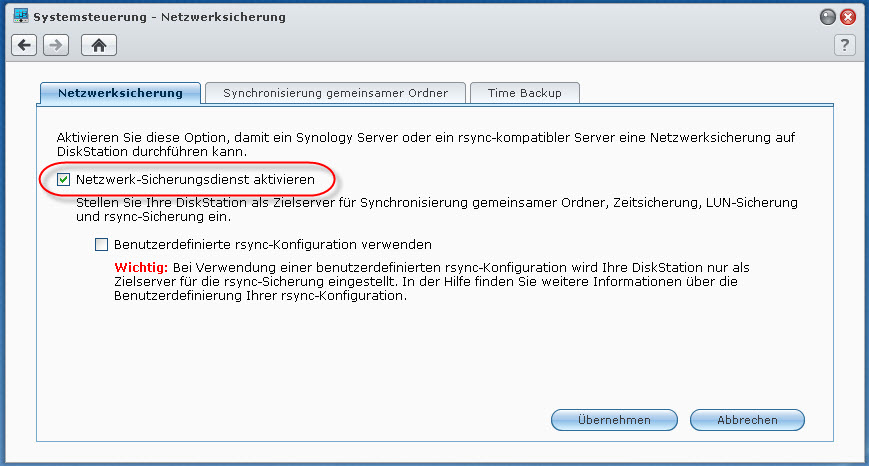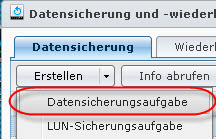Als Synology vor einigen Monaten die VideoStation vorgestellt hatte war für mich unerklärlich, warum nicht auch DVB-C unterstützt wird. Passende DVB-C USB Adapter gibt es ja bereits.
Leider musste ich dann nach intensiven Recherchen feststellen, dass es doch nicht so einfach ist, wie es auf den ersten Blick scheint. Es braucht nebst einem kompatiblen Adapter auch passende Linux Treiber und eine geeignete Software.
Für wen ist dieses HowTo interessant?
Dieses HowTo richtet sich an alle die gerne LiveTV am Notebook oder PC schauen oder Sendungen digital aufnehmen und auf der Synology ablegen möchten. Es gibt eine App für iOS Devices oder man kann via Browser die Aufnahmen planen und sehen was gerade läuft.
Voraussetzungen
- Synology (in meinem Fall eine DS212+)
- unverschlüsseltes DVB-C Signal (ohne CI+ Modul)
- DVB-C USB Stick der Linux kompatibel ist
Ich habe mich für den Sundtek Pro MediaTV entschieden,
da es auch passende Linux Treiber gibt
- Zeit und Geduld 😉
Installieren von Tvheadend
Da die Synology VideoStation leider noch kein DVB-C unterstützt müssen wir auf ein Programm eines anderen Anbiters ausweichen. Die bekannteste Alternative ist Tvheadend. Es gibt sogar ein vorkonfiguriertes und passendes Synology Paket. Ihr müsst dafür nur die Paketquelle von Synocommunity zum Paket-Zentrum hinzufügen. Dazu öffnet ihr das Paket-Zentrum. Geht zu Einstellungen > Paketquellen > Hinzufügen (1,2) und gebt dort die Angaben der Synocommunity Quelle (3) an
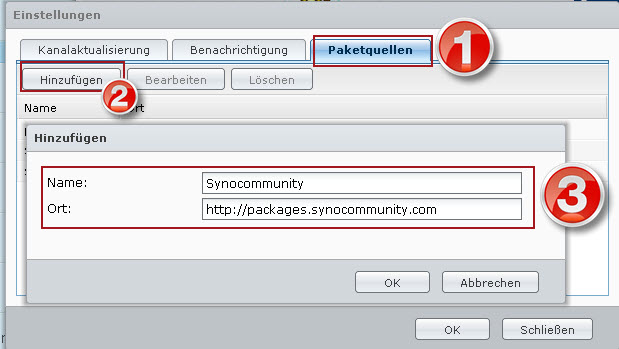
Synocommunity
http://packages.synocommunity.com
Anschliessend könnt ihr das Paket Tvheadend aus dem Register Community auswählen und installieren.
Installieren der Linux Treiber
Update: 14. April 2014
Danke Martin für den Hinweis auf das Sundtek Synology Paket. Damit erübrigt sich das manuelle Ausführen des Installationsscriptes über die Kommandozeile.
Um es vorab zu nehmen, diesen Schritt müsst ihr bei jedem DSM Update durchführen, da mit dem Update die Treiber wieder gelöscht werden. Teilweise kann es vorkommen, dass auch bei einem Neustart dieser Schritt notwendig wird. Da mein Gerät aber im 24h Betrieb läuft und so gut wie nie neu gestartet wird konnte ich das noch nicht verifizieren.
Bei dem von mir verwendeten Sundtek Pro MediaTV stellt der Hersteller ein Installationsscript zur Verfügung, damit ist die Installation sehr simpel. Ihr müsst euch über SSH einloggen und folgende Befehle eingeben
|
|
wget http://www.sundtek.de/media/sundtek_netinst.sh chmod 755 sundtek_netinst.sh sh ./sundtek_netinst.sh |
Danach startet der Assistent. Bei dem müsst ihr noch zwei mal mit Yes bestätigen und schon sind die Treiber installiert.
DVB-C Stick in Betrieb nehmen
Sobald ihr das Programm Tvheadend und die Treiber installiert habt könnt ihr den USB Stick in die Synology einstöpseln. Wichtig ist, dass die VideoStation ebenfalls installiert und aktiviert wurde. Die VideoStation lädt schaltet wichtige Grundfunktionen für Tvheadend frei. Das Programm Tvheadend lässt sich nun starten / öffnen. Meldet euch mit einem Adminaccount der Synology an. Ihr solltet nun unter Configuration > TV-Adapters im Dropdownfeld den DVB-C Adapter sehen. Falls dies nicht der Fall ist, startet das Tvheadend nochmals neu oder installiert die Treiber nochmals.
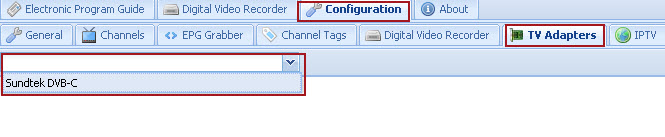
Sendersuchlauf starten
Nachdem ihr den Adapter auswählen konntet und der USB Adapter mit der Synology und dem Kabelnetz verbunden wurde, kann der Sendersuchlauf gestartet werden. Dazu müsst ihr die Angaben eures Kabelnetzproviders kennen. Findet man meist auf der Homepage oder für alle Schweizer UPC Cablecomkunden hier. Benötigt wird:
Start Frequenz MHz: 306.000 MHz
Modulation: 256 QAM
Symbolrate: 6.900 MBaud
Mit diesen Angaben können die Sender gesucht werden. Dazu wählt ihr Multiplexes > Add mux(es) manually und tragt eure passenden Werte ein.
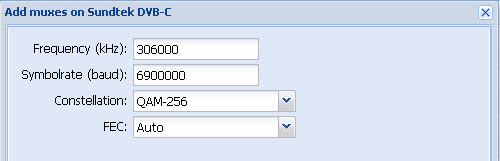
Anschliessend sollte die Suche automatisch beginnen und einige Zeit in Anspruch nehmen. Den Fortschritt könnt ihr unter General auf der rechten Seite sehen. Sobald dort Muxes awaiting initial scan: 0 steht, ist der Sendersuchlauf abgeschlossen.
Map DVB services to channels
Solltet ihr schon so weit gekommen sein, ist es nur noch eine Sache von wenigen Minuten und einigen Klicks, bis ihr es geschafft habt. Nachdem die Sender gesucht wurden, müssen diese noch gemapped werden. Dazu wählen wir unter General die Funktion Map DVB services to channels…
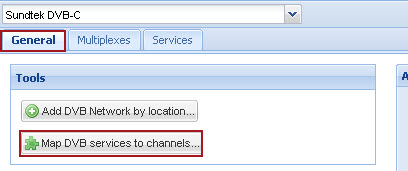
Anschliessend sollten uns unter dem Register Channels die entsprechenden Sender zur Verfügung stehen. Hier kann man nun noch Finetuning betreiben und die Reihenfolge ändern oder einzelne Sender löschen.
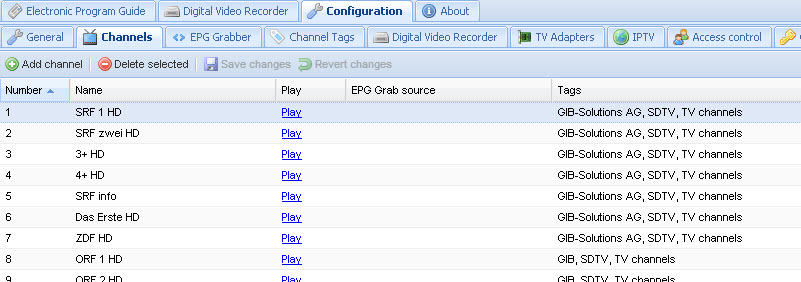
Digital Video Recorder einstellen
Damit ihr das Fernsehprogramm aufzeichnen könnt, ist es sinnvoll die folgenden Einstellungen vorzunehmen. Erstellt euch im gemeinsamen Ordner video einen Unterordner für die TV-Sendungen. Nun tragen wir diesen entsprechend ein. Ihr könnt auch die Vor- und Nachlaufzeiten für Aufnahmen anpassen und wie die Dateien benannt werden sollen. Stellt auch gleich auf TS um, damit habe ich bessere Erfahrungen gemacht.
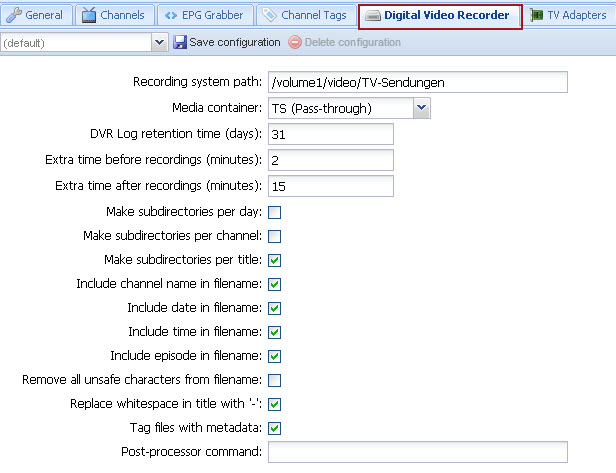
Sendungen aufzeichnen / abspielen
Wenn ihr nun unter Electric Programm Guide geht, solltet die Liste mit allen laufenden Programmen auftauchen. Ihr habt die Möglichkeit zu filtern und nach Sendungen zu suchen. Ist es eine laufende Sendung könnt ihr diese im Livestream betrachten. Zukünftige Sendungen können für die Aufnahme vorgemerkt werden. Denkt daran, ihr habt nur einen Tuner. Plant ihr nun zwei Aufnahmen zur gleichen Zeit, so wird nur eine aufgenommen (die zuerst beginnt oder die höhere Priorität hat). Ihr könnt auch Suchmuster definieren für Serienaufnahmen, und und und.
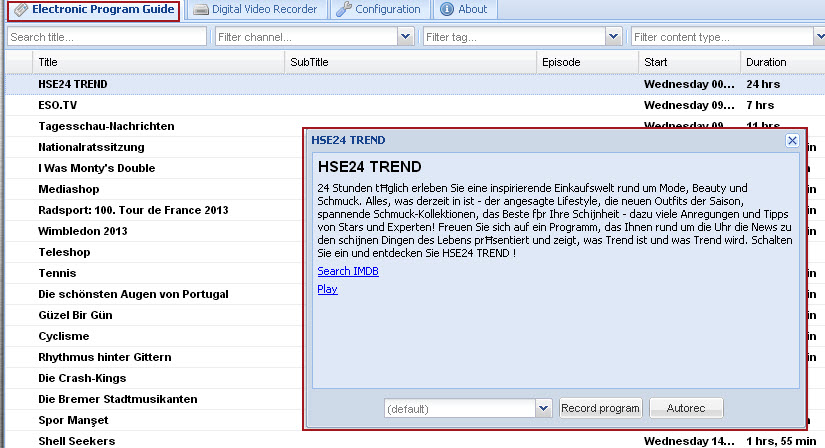
Tvheadend auf iOS
Wie eingangs erwähnt kann man das Tvheadend auch per iOS Smartphone steuern. Dazu müsst ihr die App TvhRemote (CHF 2.00) herunterladen. Anschliessend könnt ihr euch mit dem Login verbinden und in der App selbst Aufnahmen programmieren.