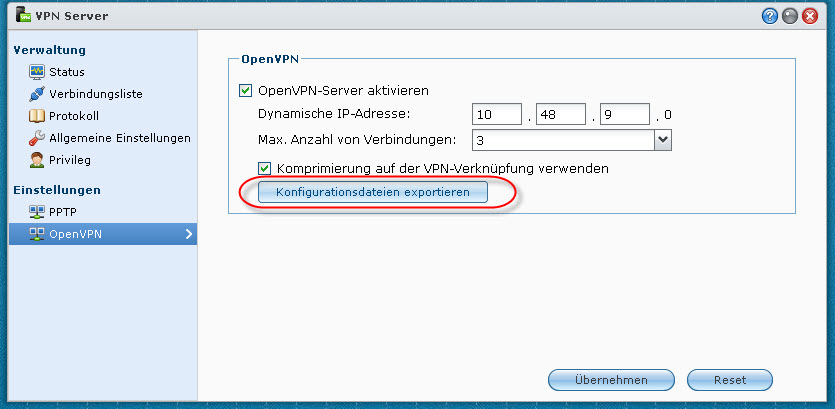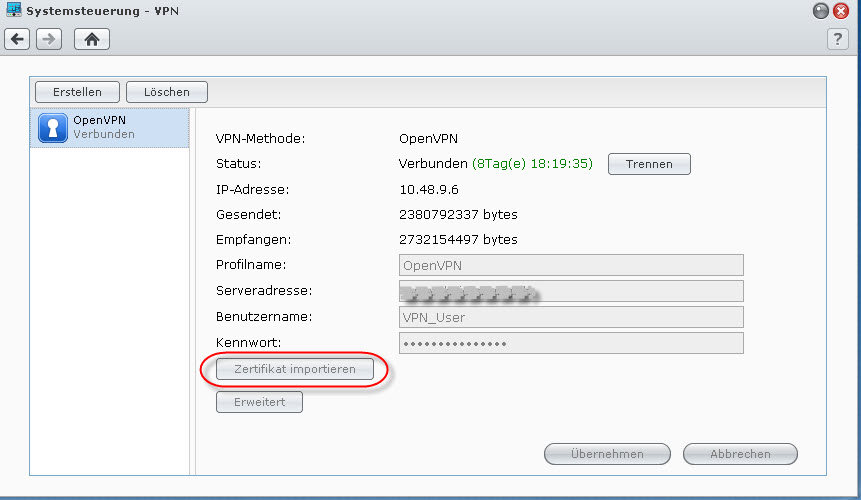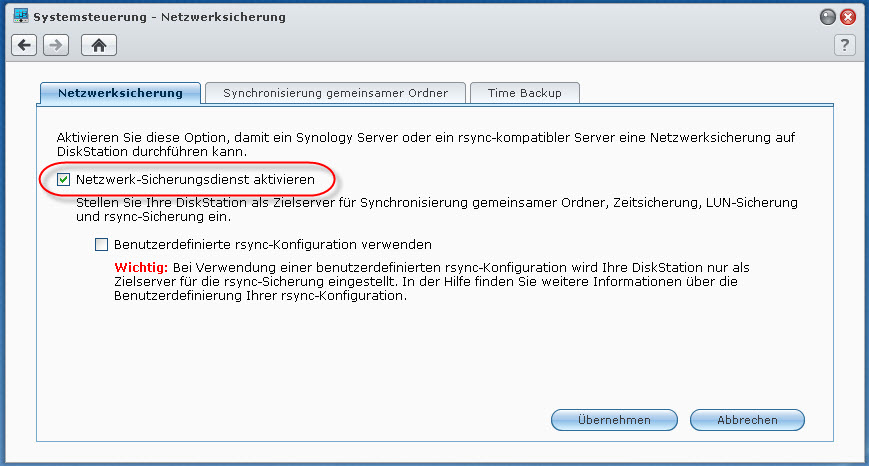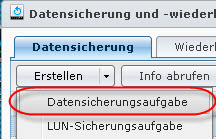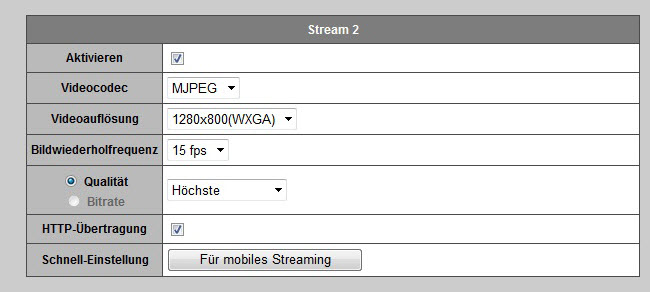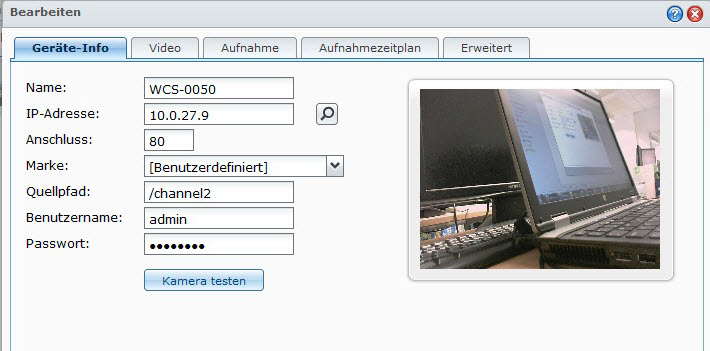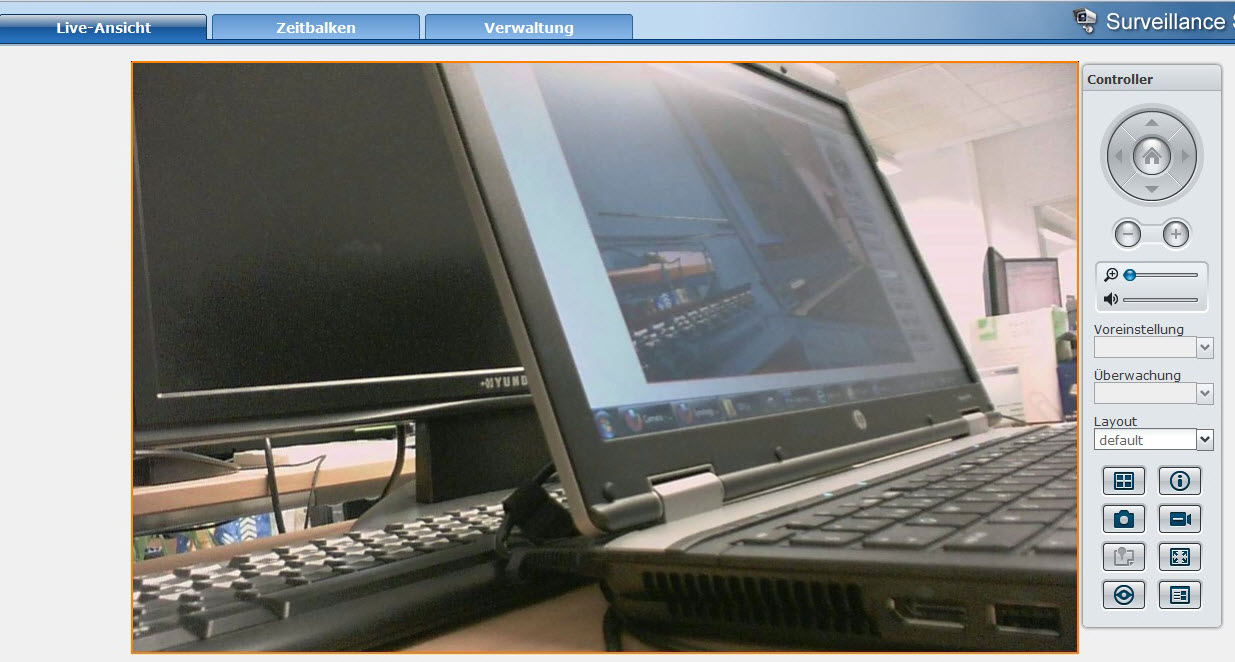Ich selbst besitze ja eine Synology Diskstation, diese steht bei mir Zuhause und verwaltet meine Daten und Backups der Arbeitsstationen. Damit in einem Worst-Case-Szenario (Bombeneinschlag und Vollbrand) meine Daten und Erinnerungen (Fotos) trotzdem noch zur Verfügung stehen, habe ich mich für eine externe Auslagerung entschieden.
Dazu nutze ich das VPN Server Features der Synology. Auf meiner SynoA, welche bei mir Zuhause steht, habe ich den VPN Server aktiviert (und den Port 1194 an meinem Router geöffnet). Ich habe mich hier für den OpenVPN Server entschieden, da dieser mit einem Zertifikatsaustausch relativ leicht zu konfigurieren ist. Anschliessend nur die Zertifikatsdateien herunterladen.
Damit es möglichst einfach ist, habe ich mir eine zweite Synology Diskstation (SynoB) gekauft. Die SynoB habe ich bei Bekannten deponiert und läuft dort 24h durch. Die SynoB kann von den Bekannten als normales NAS benutzt werden. Ich gönne mir nur Festplattenplatz und klinke mich als VPN Client in mein Heimnetz der SynoA ein. Das ermöglicht mir, dass ich komfortabel auf SynoB zugreifen kann und die Daten später beim Backup dank VPN bereits verschlüsselt ausgetauscht werden.
Serveradresse ist hier die öffentliche Adresse (DynDNS) meiner SynoA. Merkt euch die IP-Adresse (Bsp. 10.48.9.6) des VPN Clients (SynoB). Dies wird für das Backup benötigt.
Datensicherung einrichten
Das Backup wird per Netzwerksicherung durchgeführt. Wir müssen diese Funktion auf der SynoB (die extern steht) unter Systemsteuerung – Netzwerksicherung aktivieren.
Wir erstellen uns auf der SynoB noch einen Ordner Backup, in welchem die Dateien der SynoA gespeichert werden sollen. Anschliessend können wir auf der SynoA über die Datensicherung- und Wiederherstellung eine Datensicherungsaufgabe erstellen
Diese können wir nach belieben benennen, dies dient uns später zur Identifizierung. Als Typ wählen wir Netzwerksicherung (Synology Server). Als Serveradresse nehmen wir die IP Adresse die wir uns notiert haben aus dem VPN Client (Bsp. 10.48.9.6). Anschliessend können die Ordner die gesichert werden sollen ausgewählt werden.
Nach Angabe des Zeitplanes (bei mir aus Erfahrung einmal pro Woche) fängt die erste Sicherung an. Dies kann je nach Datenvolumen und Internetleitung eine Weile dauern. Synology gibt aber eine gute Übersicht, was der aktuelle Stand ist.