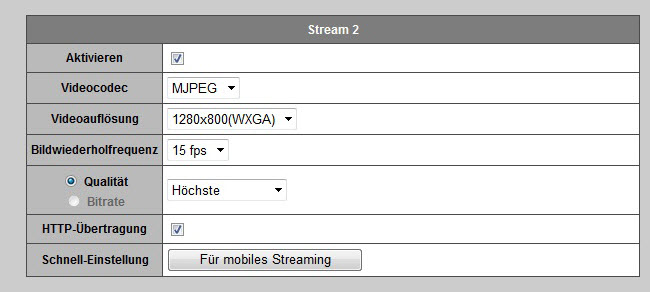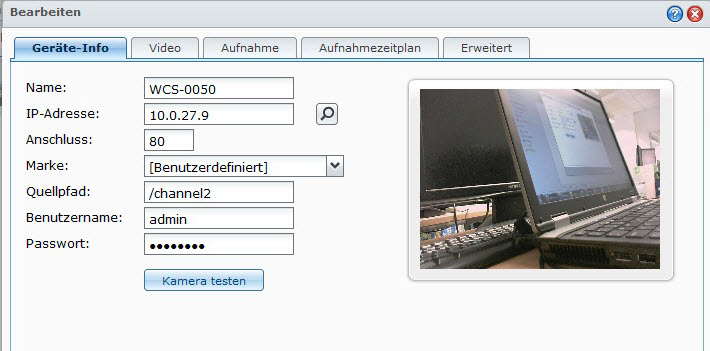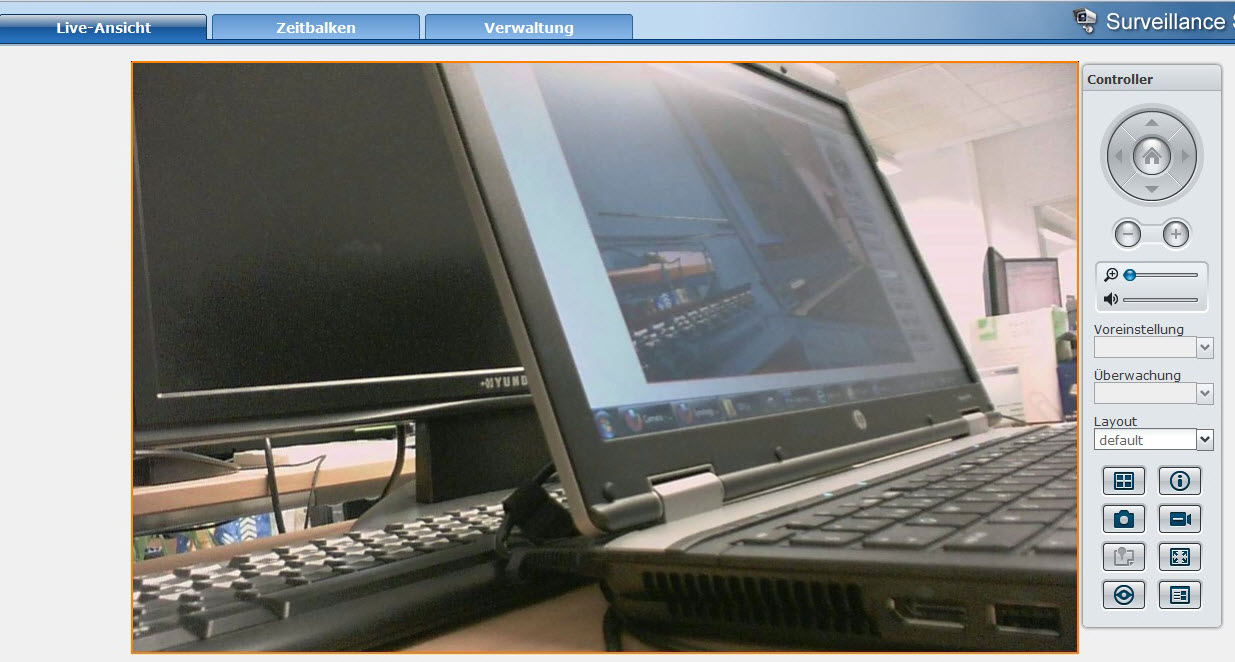Die Synology Surveillance Station dient als Zentrale für Überwachungskameras. Die Kompatiblitätsliste hat unzählige Einträge von kompatibeln Kameras. Doch nicht jede wird dort aufgeführt. Ich werde oft gefragt, ob denn die Kamera XYZ nicht kompatibel sei, wenn diese nicht auf der Liste ist. Hier gilt die Aussage Jein 🙂
Sofern die Kamera nicht aufgeführt ist, ist kein voller Support seitens Synology vorhanden, die Kamera kann aber trotzdem funktionieren. Synology bietet die Möglichkeit Kameras benutzerdefiniert hinzuzufügen, sprich man muss einige Parameter angeben. Und hier liegt die Knacknuss, die richten Parameter zu finden. Meist sind diese im SDK oder Handbuch des Kameraherstellers hinterlegt und Google hilft in den meisten Fällen diese zu finden.
LevelOne WCS-0050 konfigurieren
Im konkreten Beispiel müssen für die WCS-0050 folgende Einstellungen vorgenommen werden. Einerseits muss im Admin Menü der Kamera der Stream/Channel 2 folgendermassen konfiguriert werden.
Die Auflösung und Qualität kann natürlich nach belieben gewählt werden. Je kleiner die Auflösung und Qualität, desto flüssiger wird das Bild angezeigt und desto weniger Speicherplatz wird später für die Aufbewahrung benötigt.
Benutzerdefinierte Kamera hinzufügen
Danach kann man die Kamera in der Synology Surveillance Station unter dem Register Verwaltung hinzufügen. Dort wählt ihr die IP Adresse der WCS-0050 und anschliessend [Benutzerdefiniert]. Der Quellpfad ist /channel2 und das Standardlogin für die WCS-0050 ist admin / admin.
Sobald man auf Kamera testen klickt sollte das Livebild erscheinen. Wenn dies der Fall ist, dann hat man es geschafft. Die Kamera kann nun wie jede andere verwendet werden.
Viel Spass beim Ausprobieren mit eurer Kamera.